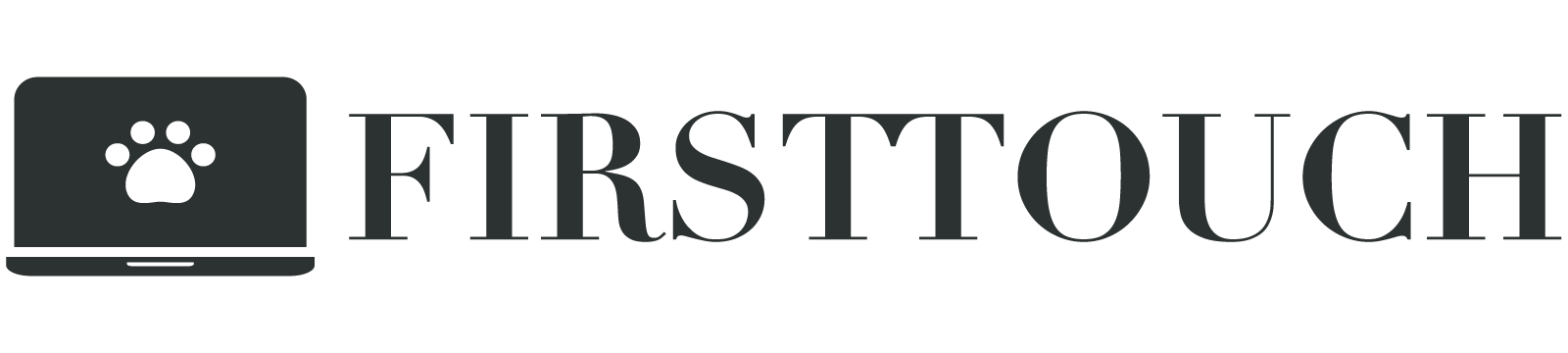ブログを始めるなら、WordPressを使った方がいいと聞きました!サーバーが必要と言われ、「ConohaWing」がオススメされたんですが。。。



私もConohaのレンタルサーバー使っていますよ。サイトも使いやすく、速度も速いのでオススメです!
ネット上でWebサイトを表示するには、サーバーが必要ですが、個人で用意するのは大変です。
そこでサーバーを提供している会社からレンタルするのが「レンタルサーバー」になります。



レンタルサーバーという言葉もよくわかりません!



そぉですねよ!
そこで、今回はブログを始めるために必要なものと、レンタルサーバー申し込み方法を画像を使いながらわかりやすく解説しますね。
副業で人気の「ブログ運営」もWebサイトの一つになり、WordPressというCMSを使用するにもサーバーが必要です。
ブログ運営を始めるためには、いくつか必要なものがあります。
- ブログサービス(WordPRess)
- サーバー
- ドメイン
WordPressでブログを始めるために最低限必要なものは、この3点になります!
この中でも、サーバーは普段パソコンを使っているだけでは、聞いたこともない人も多いでしょう。



サーバーとは、大きなパソコンみたいなものです!その中に色々なデータを保存して、データを見たり、保存したりするめっちゃ大きなパソコンと思ってもらえればいいでしょう。
今回は、サーバーを取り扱っている中でも、コスパ抜群で人気の高い「Conoha Wing」のレンタルサーバーの申し込み方法をわかりやすく紹介します!
- Conoha Wingの申し込み方法手順を紹介
- WordPressを使う上で、申し込み時に必要な情報を解説
サーバーなんてわからない、ブログって文章を作るだけじゃないのと不安な人もいるかもしれませんが、画像を用いてわかりやすく解説しますので安心して下さい!
サーバーの申し込みをして、ブログ運営の第一歩を踏み出しましょう!



ブログ運営をして、在宅での副業を頑張ります!
はじめに:ブログを開設するために必要な3つのもの
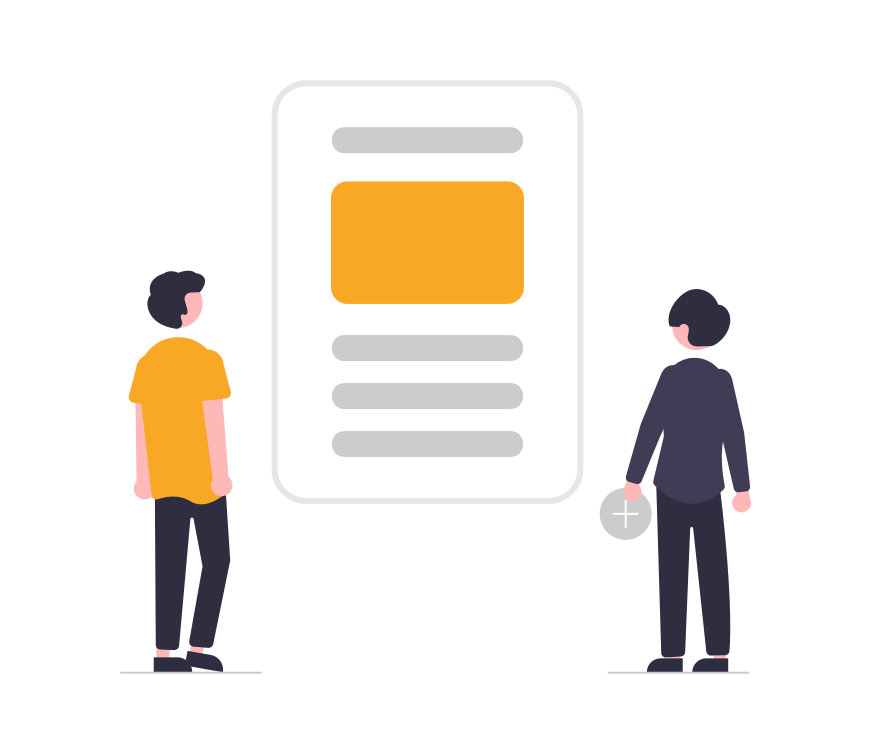
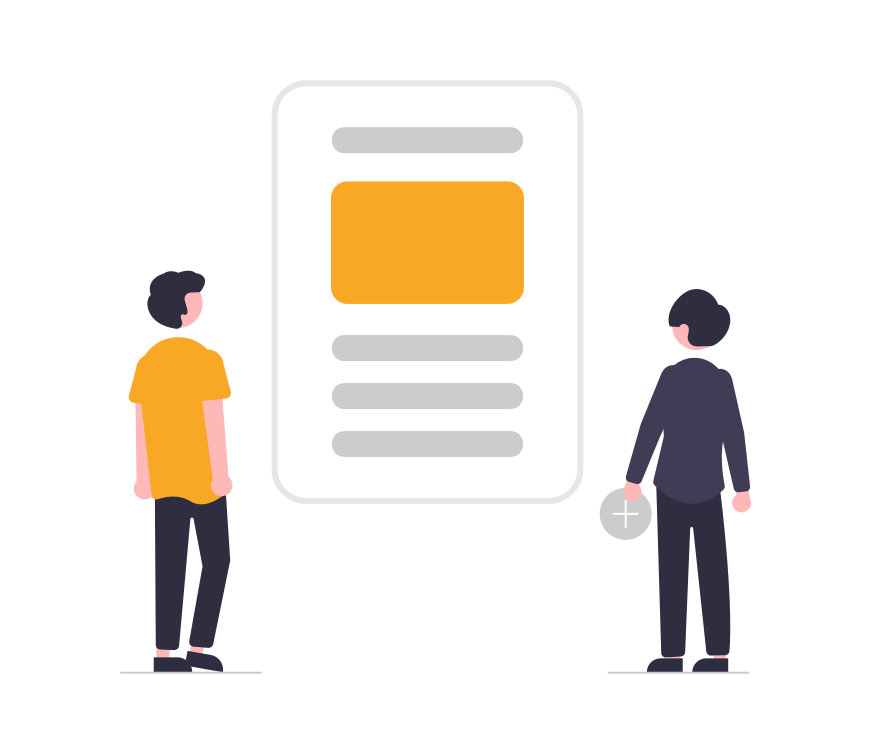
サーバーの契約をする前に、Webサイトを開設するために必要なものを簡単に紹介したいと思います。
必要なものを知っておくことで、サーバーの契約をした後に何をすればいいのか悩まずにすみます。
Webサイト(ブログ)開設に必要なもの
ブログを開設するためには、サーバー・ドメイン・ブログサービスという3つが必要になります。



よくわからないって人は、「家」に例えるとわかりやすいです。
- サーバー・・・「土地」
- ドメイン・・・「住所」
- ブログサービス・・・「建物」
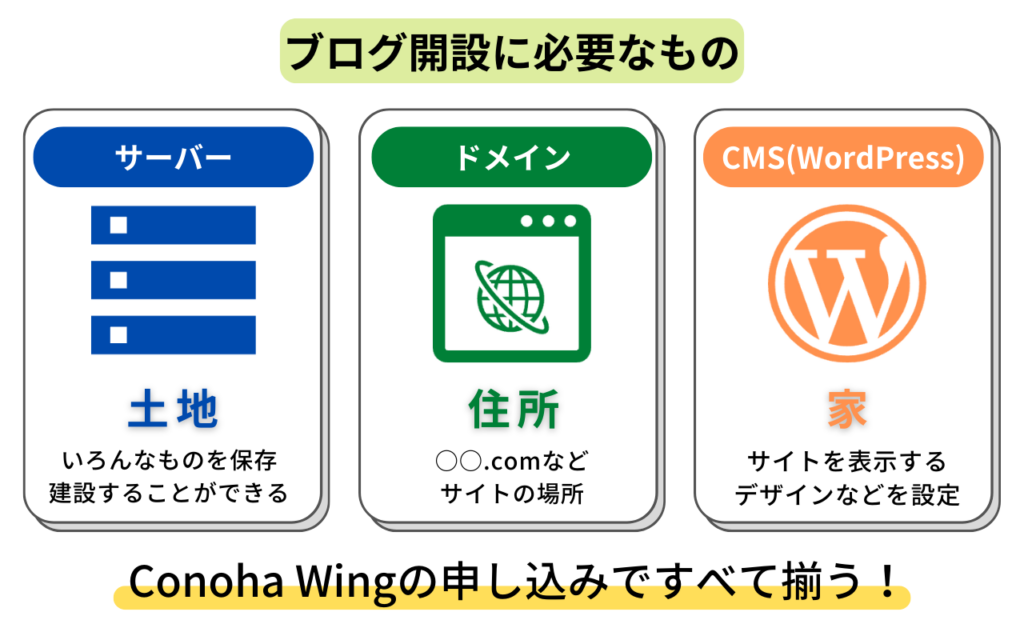
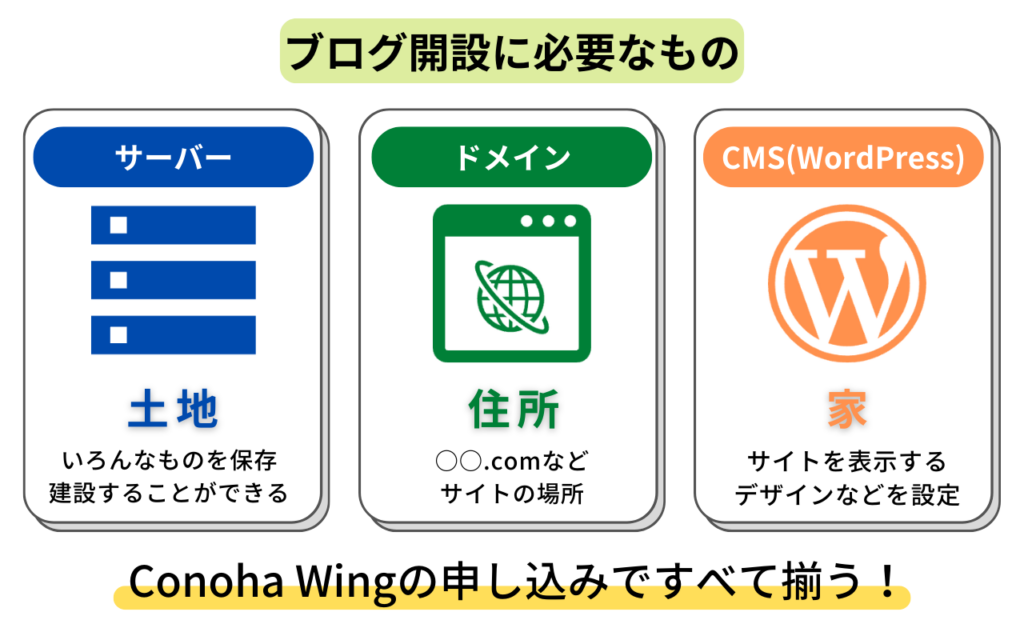
こんな風にかくとわかりやすいですよね。
この記事では、「サーバー」いわゆる土台となる「土地」を作るための「Conoha Wing」という会社にレンタルサーバーに申し込む方法を解説しています。



Conoha Wingで「レンタルサーバー」を契約すれば、「ブログサービス」であるWordPressも簡単に用意できるため、パソコン初心者の方でもオススメです!
さらに、ドメインもサーバー利用で2ドメインを無料で使えるサービスも付属しているため、ConohaWingの申し込みだけでブログを開設するために必要な3つのものを用意できます!
ブログ開設までの流れ
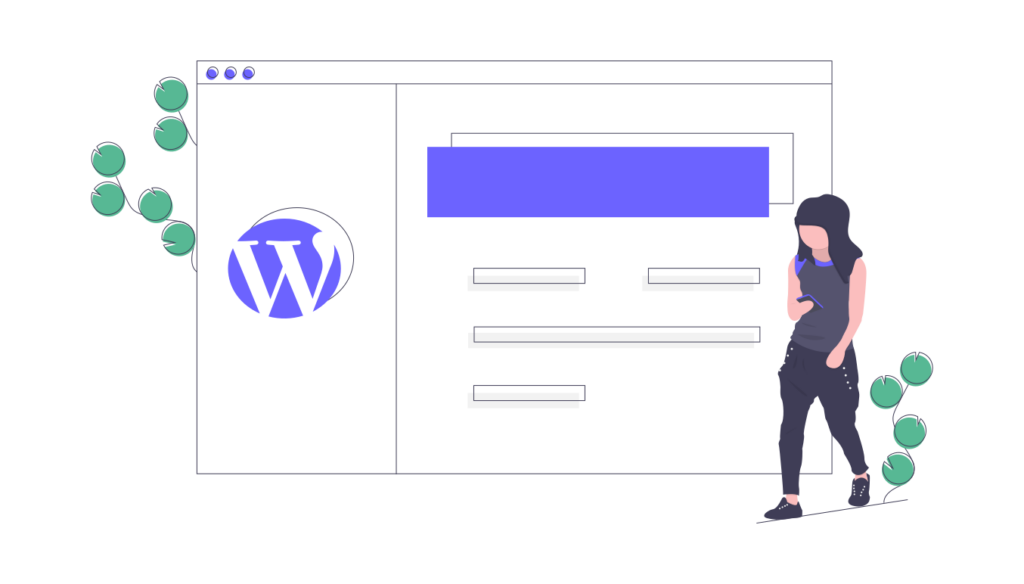
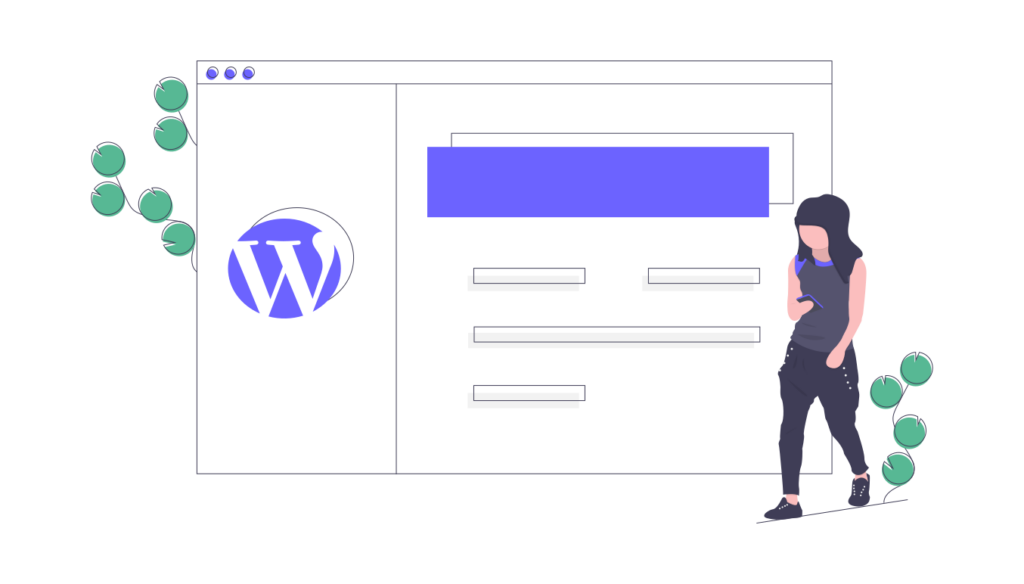
では、簡単にブログ開設までの流れを紹介します。
- レンタルサーバーの契約
- ドメインの決定
- WordPressのインストール・設定
この3つでブログの記事を書くことはできます。
デザインの設定などはWordPressのたくさんの機能があるので、紹介しきれませんが、もしわからないとなった時には、お気軽にご相談下さい!
知らない言葉で不安な方もいるかもしれませんが、安心して下さい!
ほとんどのレンタルサーバーの会社では困った時のサポートも充実しており、「クイックスタート」「簡単セットアップ」など「3.WordPressのインストール・設定」までの作業を簡略化しているものがあり、契約さえできれば誰でも簡単にブログを開設することができます。
レンタルサーバーの使用料金がブログの運用費になる
Conoha Wingでサーバーをレンタルするときにかかる費用は契約期間により月額料金は変動しますが、月額で1,000円程度です。
しかも、Conoha Wingでは「ドメイン」も無料で使用できるため、ブログの運営費はレンタルサーバー代だけと考えればOKです。



月額1,000円から始めることができて、うまくいけば月に数万円から数百万円稼げるようになるかもしれないと考えるとすごいですよね!
ConohaWingの申し込み手順
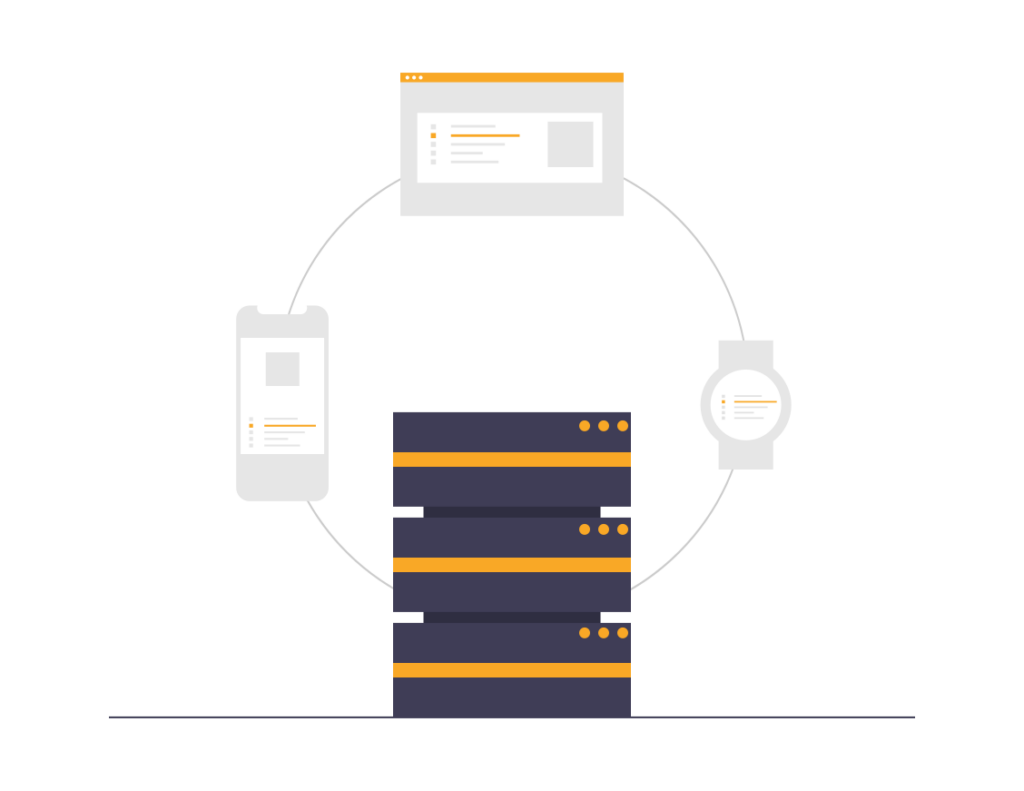
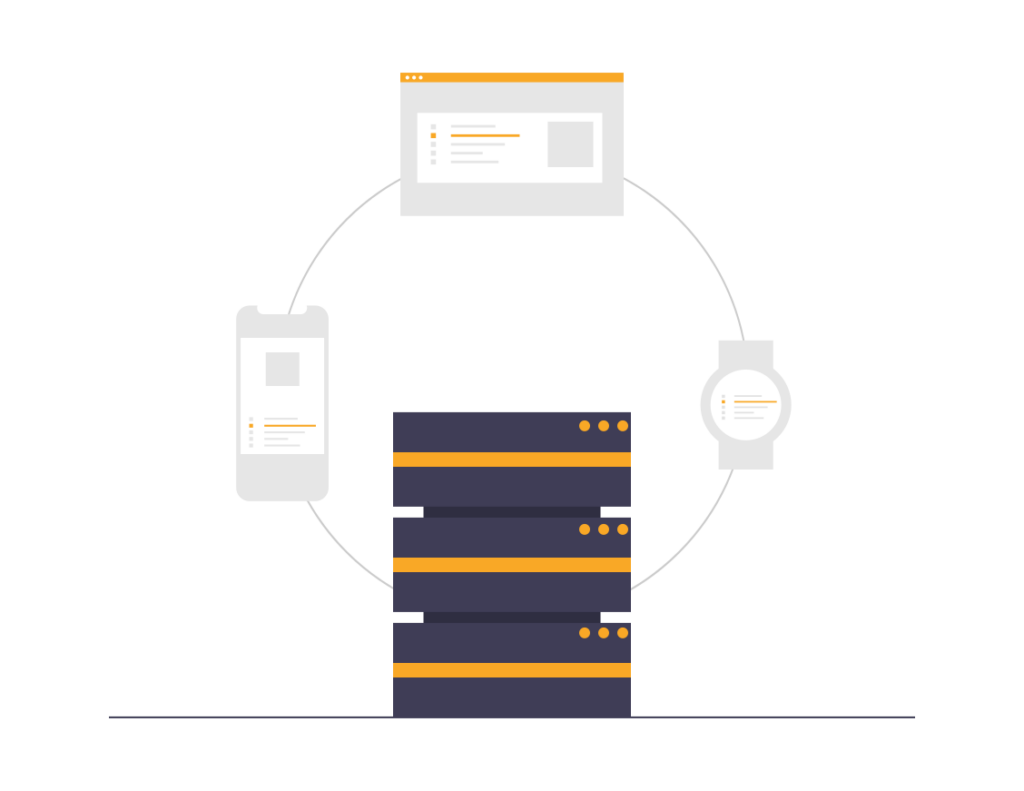
それでは、ブログを開設するための方法を順を追って解説していきます。
まずは、レンタルサーバーの会社「Conohaサーバー」のサービス「Conoha Wing」の申し込みです。
アカウント登録、ドメインの決定・取得、WordPress情報の入力
登録内容の確認、ドメインの確認
氏名や住所の入力
SMSや電話での本人認証
支払い方法を決定し、申し込み完了
申し込みは手順に沿って情報を入力するだけなので、簡単です!
それでは、各項目を細かく紹介します。
ホームページの申し込み画面をひらく
【公式サイト】Conoha Wingにアクセス
ConohaWingの公式サイトを開き、「今すぐお申し込み」をクリックします。クリックするとレンタルサーバーの申し込み画面が表示されます。
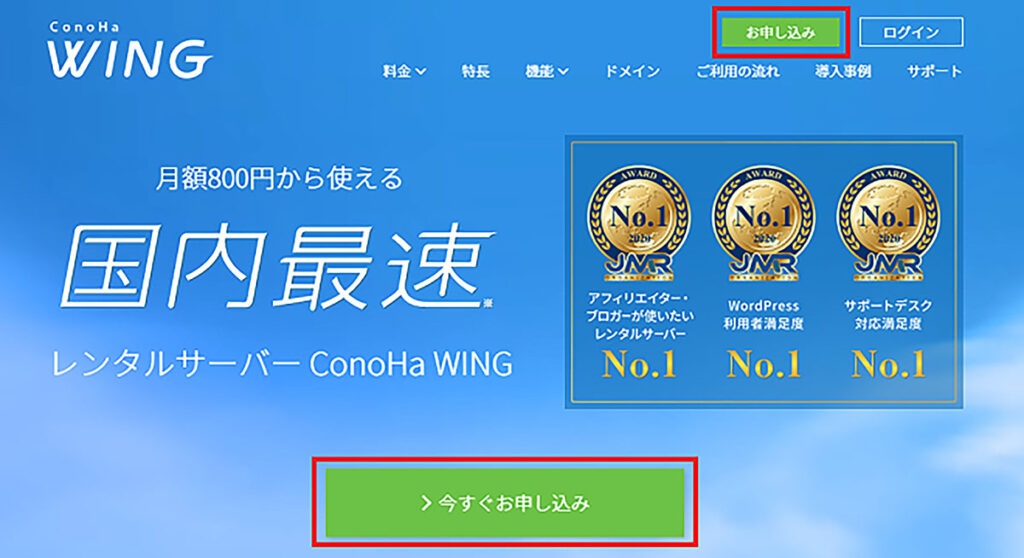
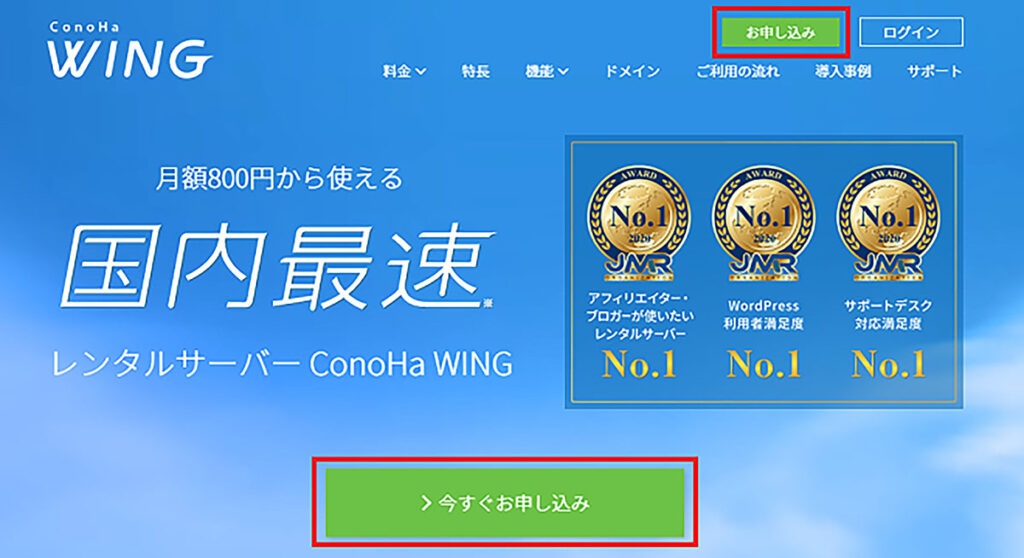
「お申し込み」の画面の「初めてご利用の方」と書かれた場所にあるメールアドレス、パスワードを入力します。
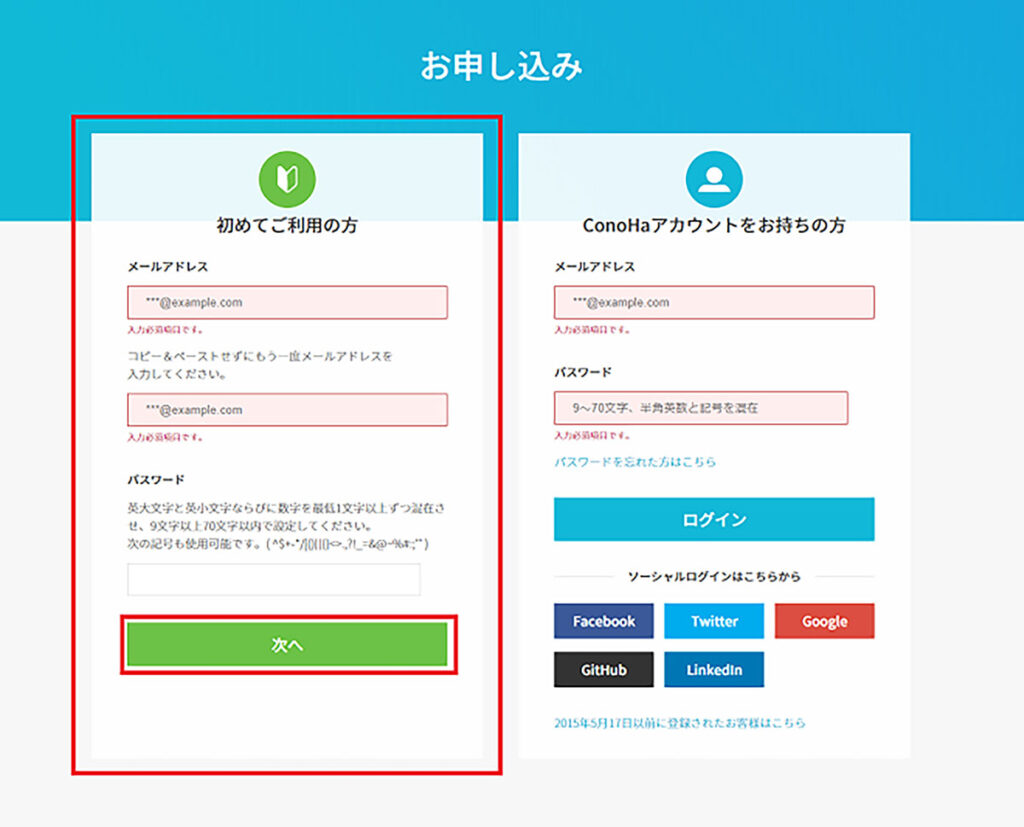
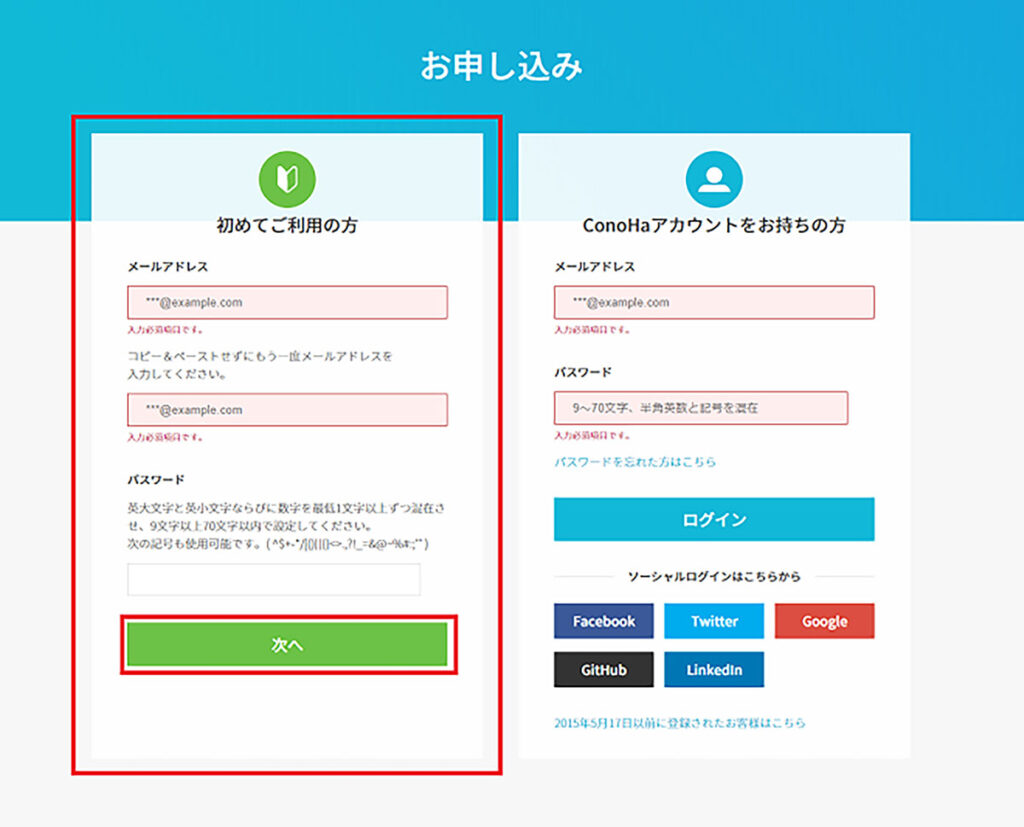
メールアドレスとパスワードの入力が終わったら「次へ」をクリックしましょう!
申し込み内容を入力する
契約に必要な情報を入力します!
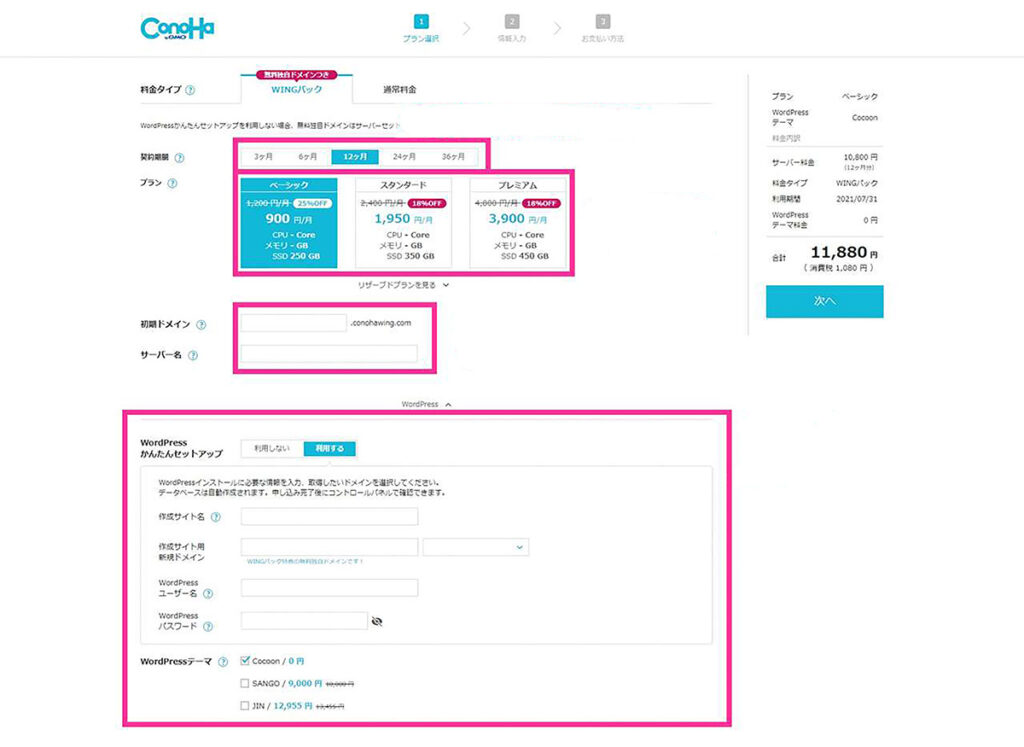
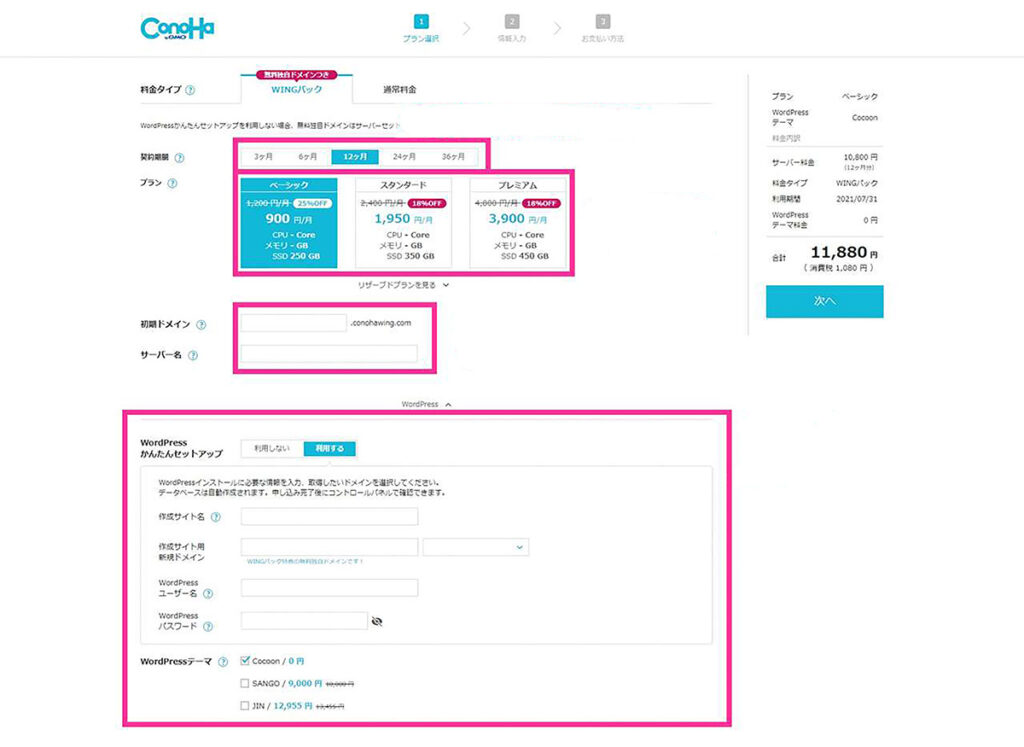
- 契約期間・・・レンタルサーバーの利用期間を決める
- プラン・・・容量やメモリなどサーバーの性能を決める
- 初期ドメイン・サーバー・・・サーバーの名前を決める
- WordPress簡単セットアップ・・・WordPressで制作するブログ情報を入力
申し込む内容でオススメはドメイン費用が0円になる「WINGパック」で契約期間は1年、「ベーシックプラン」になります!
1年契約だと割引率もよく、ベーシックプランでもサーバーの性能もよく、コスパ抜群です。
①契約期間と②プランについて
契約期間は最低3ヶ月から最大36ヶ月まで選択することができ、契約期間が長いほど、割安になっています。
ただし、長期の契約だと初期費用が高くなってしまうデメリットもあります。ずっとブログ運営をするから3年間の契約でもいいかもしれません!
途中で契約を解除しても返金されないので注意が必要です。
また、プランについても、通常のブログサイトであれば「ベーシックプラン」で問題ありません!
もっと高性能のサーバーに変更したいと思ったら、後から変更も可能です!
- 3ヶ月・・・月額1,210円(3ヶ月3,630円)割引率8%
- 6ヶ月・・・月額1,100円(6ヶ月6,600円)割引率16%
- 12ヶ月・・・月額911円(12ヶ月10,932円)割引率30%
- 24ヶ月・・・月額861円(24ヶ月20,664円)割引率34%
- 36ヶ月・・・月額493円(36ヶ月17,748円)割引率62%
③初期ドメイン・サーバー名について



初期ドメインとサーバー名って何にすればいいの?



私も申し込むときにめっちゃ悩みました!
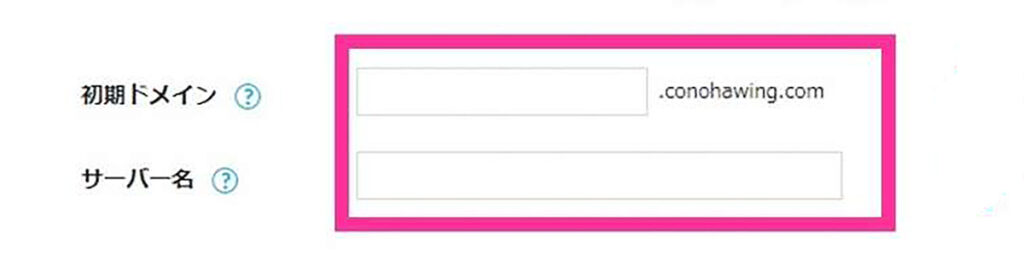
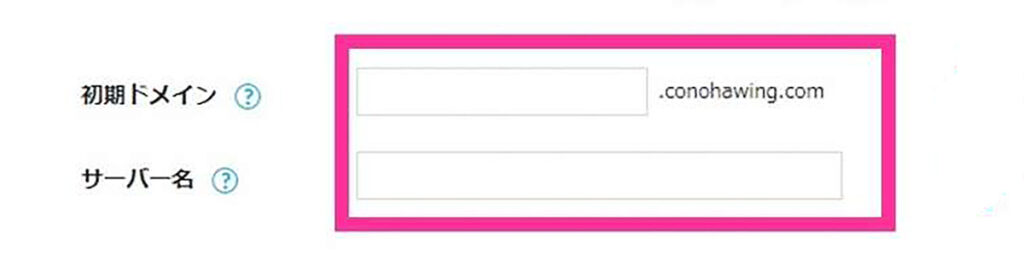
初期ドメインとは、サーバーの「アカウント名」みたいなものなので、自由に決めてもOKです。



私はとりあえず「希望しているドメイン」と一緒にしておきました。
Conoha WIngでは、「○○.conohawing.com」といったアカウント名になります。○○は初期ドメインに入力したものになります。
サーバー名も同じで、自分で決めてしまっても良いですし、最初から設定されている適当なアルファベットのままでも大丈夫です!
ご自身の好きな方で次に進んでいきましょう!



私は初期ドメインはドメインと同じ、サーバー名は初期設定そのままで始めましたが特に問題ありませんよ。
④WordPressかんたんセットアップについて
ブログ運営をするためには、WordPressの設定をしないといけませんが、ConohaWingではレンタルサーバーの申し込み時にWordPressの設定もできてしまいます!
WordPress簡単セットアップをするためには、以下の部分に情報を入力しましょう。


- 制作サイト名・・・ブログなら「○○ブログ」とかが多いかな
- 制作サイト用新規ドメイン・・・「サイトを表示するための住所」
- WordPressユーザー名・・・WordPressにログインするのに必要
- WordPressパスワード・・・WordPressにログインするのに必要
- WordPressテーマ・・・家の内装や外装みたいなもの。後から変更可能
制作サイト用新規ドメインは「ブログの住所」になるので、とても大事です!あとから変更することもできないので、きちんと考えましょう!
WordPressのテーマはあとから変更することができるため、ここで絶対に選ぶ必要はありません。
また、ここで選択しなくてもWordPress簡単セットアップでインストールすると初期のテーマが3つくらい勝手に用意されています。
テーマによって、デザインや記事を書くときの機能などいろいろあるので、ブログ記事を書いていく中で、どんなテーマがいいのかを調べて選ぶと良いでしょう!



「Cocoon」のテーマは無料で使用できるため、ブログを始めたい人はとりあえずCocoonをインストールしておいてもいいかと思います。
私は、油量になりますが、SWELLのテーマを利用しています!
申し込み内容を確認する
申し込みに必要な内容を入力できたら、間違いがないかを確認しましょう!
- 料金タイプ
- 契約期間
- プラン
- 初期ドメイン名
- 制作サイト用新規ドメイン
- WordPressユーザー名
- WordPressパスワード
画面右に表示されている合計金額が申し込みに必要な金額です。
内容含め、OKなら「次へ」をクリックしてお客様情報の入力にいきましょう。
お客様情報を入力する
申し込み内容の入力ができると、次はアカウント開設のための「お客様情報入力」になります。
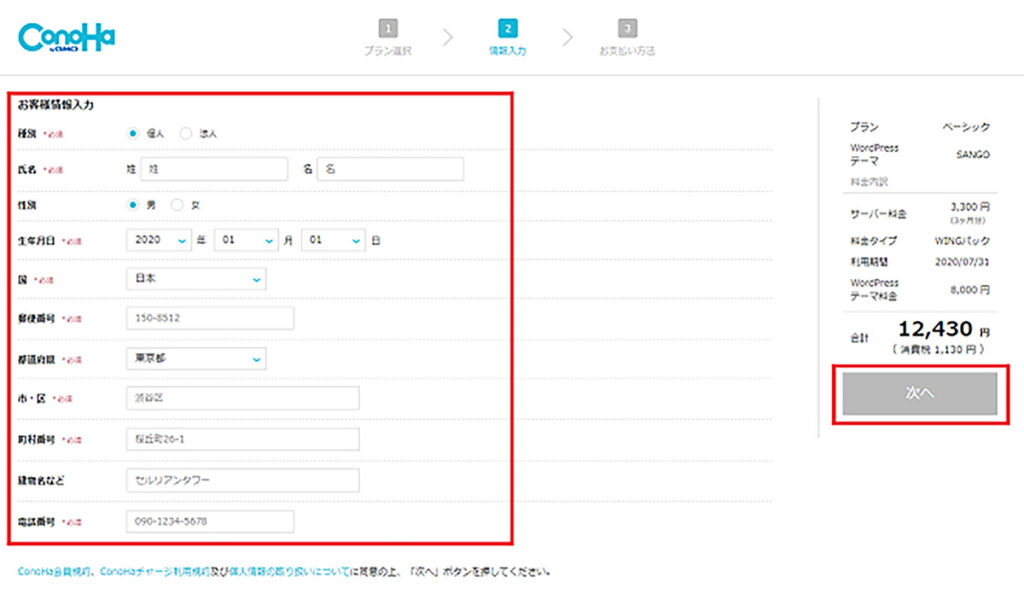
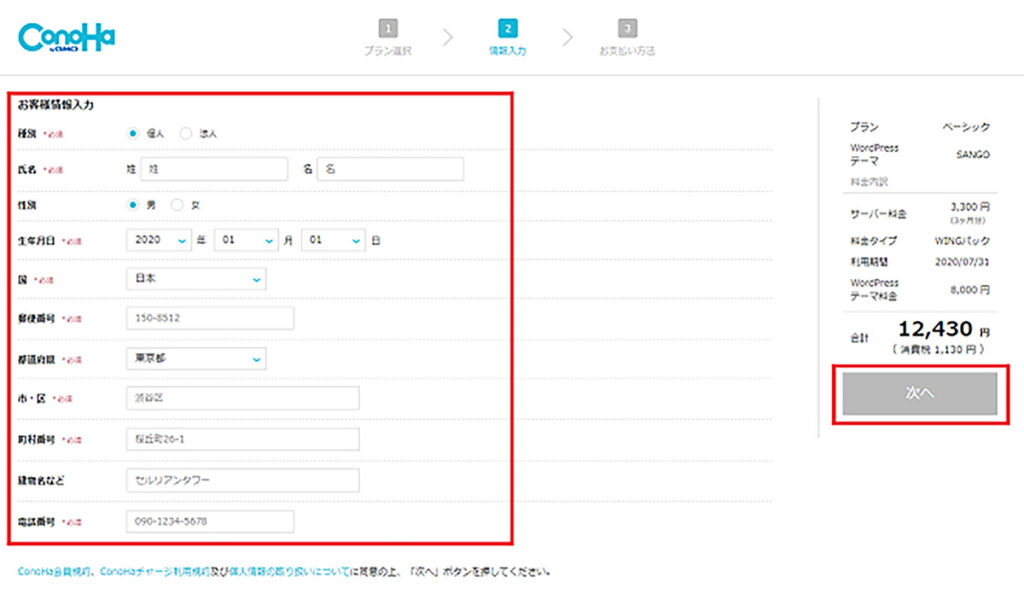
- 種別・・・個人、法人いずれかから選択
- 氏名や生年月日、住所などの入力
種別に関してはほとんどの方が「個人」での利用になりますね。法人での契約を希望する方は「法人」を選択して下さい。
氏名や住所などの個人情報は、必須項目がありますので、もれなく入力していきましょう。
個人情報の入力ができたら、画面右の「次へ」をクリックして、本人確認になります。
本人認証をする
ConohaWingでは、申し込み時に本人確認を行う必要があります。


電話番号を使用した「SMS認証」か「電話音声」どちらか2通りの方法があります。
SMS認証の方が、入力した電話番号に「認証番号」が記載されたメールが届くので楽です。
- スマホの電話番号を入力して「SMS認証」をクリック
- スマホのメッセージアプリに「認証コード」が届く
- 届いた「認証コード」を入力して送信をクリック
簡単ですね!
無事に本人確認ができれば、次の画面に移行します。
支払い方法の入力をする



申し込みの完了までもう少しです!
最後に支払い方法の決定・支払い情報の入力になります。
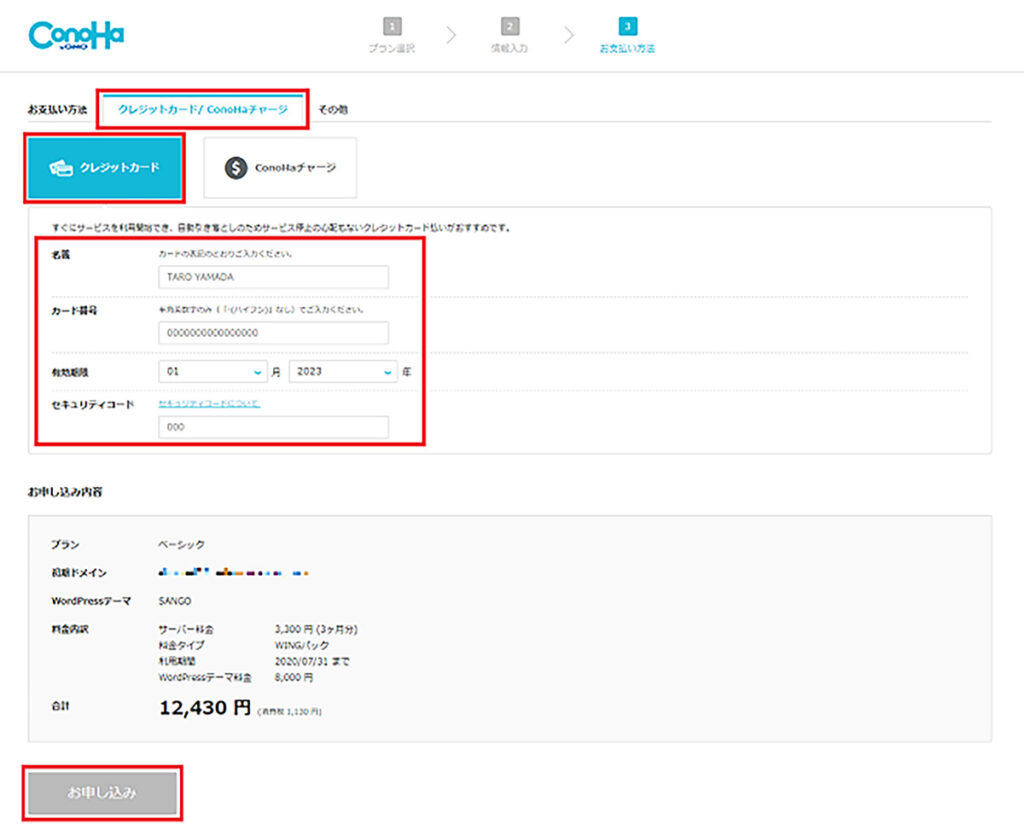
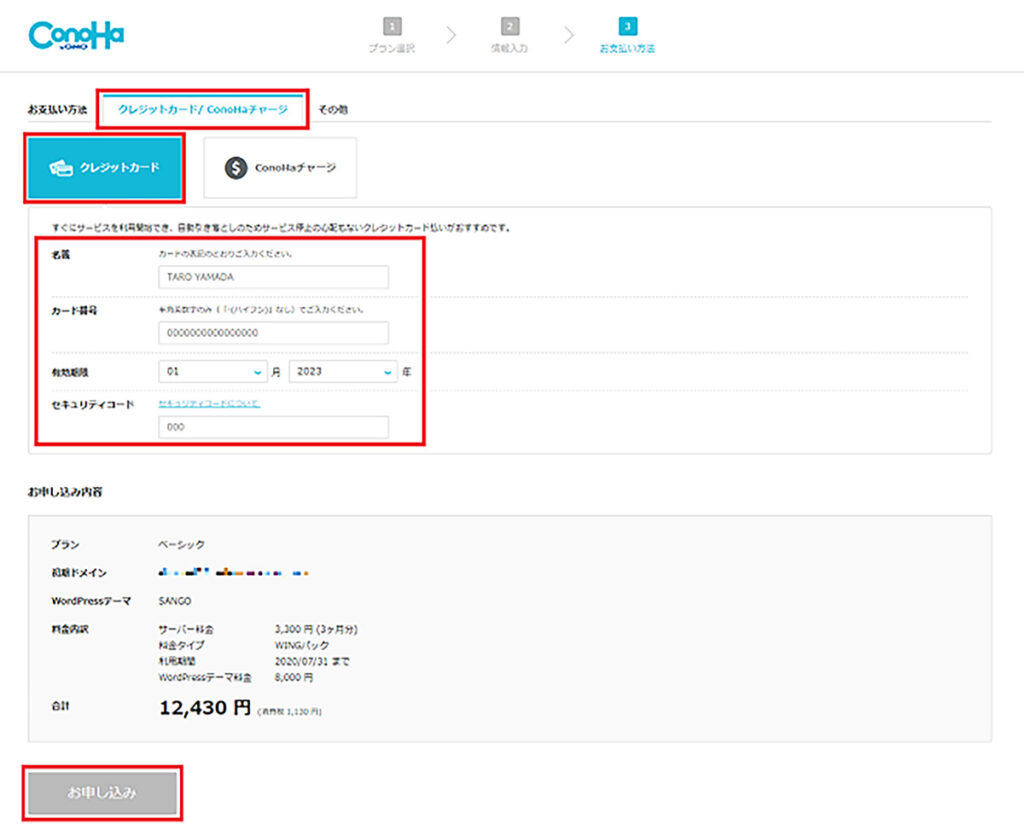
Conoha Wingでは、クレジットカードだけでなく、コンビニ払いや銀行決済などいろいろな支払い方法があります。
クレジットカード支払いなら、申し込み完了後にすぐに利用を開始することができます。
支払い方法の決定・情報の入力を行い「お申し込み」をクリックすると申し込みの完了になります。



登録したメールアドレスに確認メール等が届きますので、確認しましょう!
ここまでで完了したこと
Conoha Wingの申し込みが完了したけど、次は何をすればいいの?と不安になりますよね。
申し込みが完了した時点でブログ開設の準備は完了しています!
- レンタルサーバーの準備
- 独自ドメインの取得と設置
- WordPressのインストール
- WordPressテーマの導入(テーマ選択していない場合は初期テーマが設定)
以上のように、最初に紹介したブログを開設するために必要なものはすべて用意できております!



実際にWordPressにログインして、管理画面を確認してみましょう!
WordPressの管理画面にログインする方法
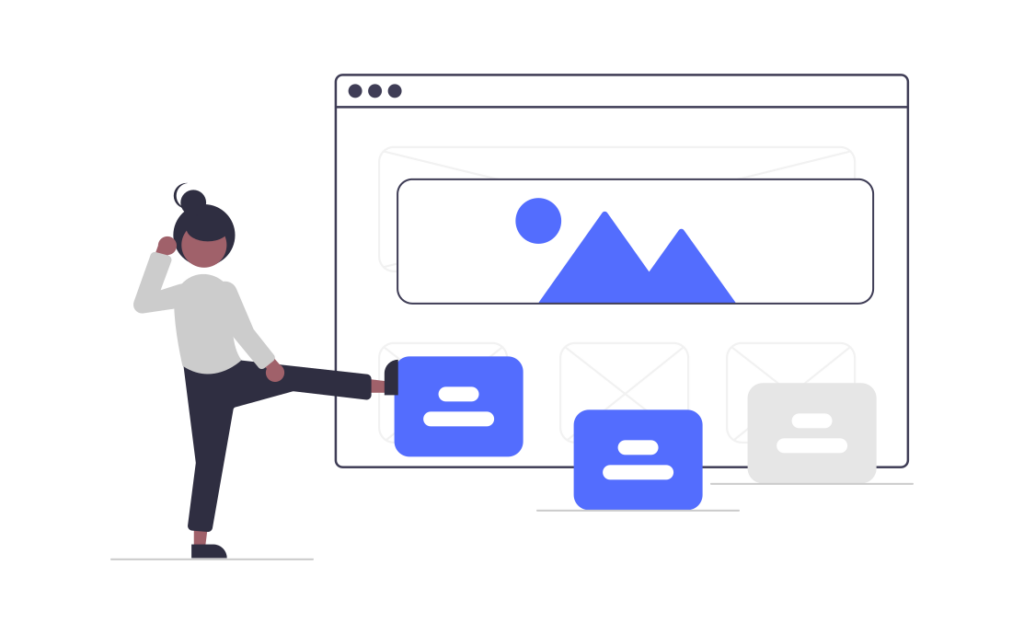
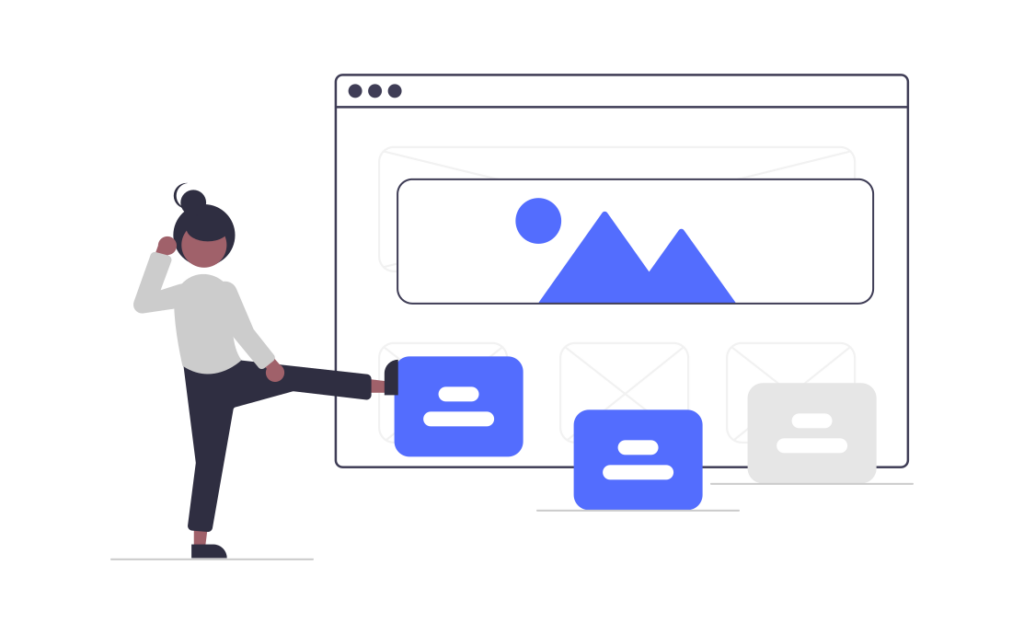
Conoha Wingの申し込みを完了すると、ブログの記事を書くことができる「WordPressの管理画面」にログインすることができます!
- ブログ記事の投稿やテーマの変更、デザインの変更などの設定を行うことができます。WordPressの管理はすべてこの管理画面で行います。
- 管理画面は、ブログを運営する上で一番お世話になります!申し込みとWordPressのインストールができれば、ログインできるので確認してみましょう。
もし忘れてしまった人は、初期のURLは「ドメイン名+wp-admin」になるので、自分の設定してたドメインの後ろに/wp-adminを入力してみて下さい。
今後はwp-adminのままでは、セキュリティ的にも良くないので、プラグインなどを使って変更するようにしましょう!
ログイン画面は今後も使用しますので、ブックマークをしておくと便利です。
例
初期設定は https://ドメイン名/wp-admin/ のようになります。
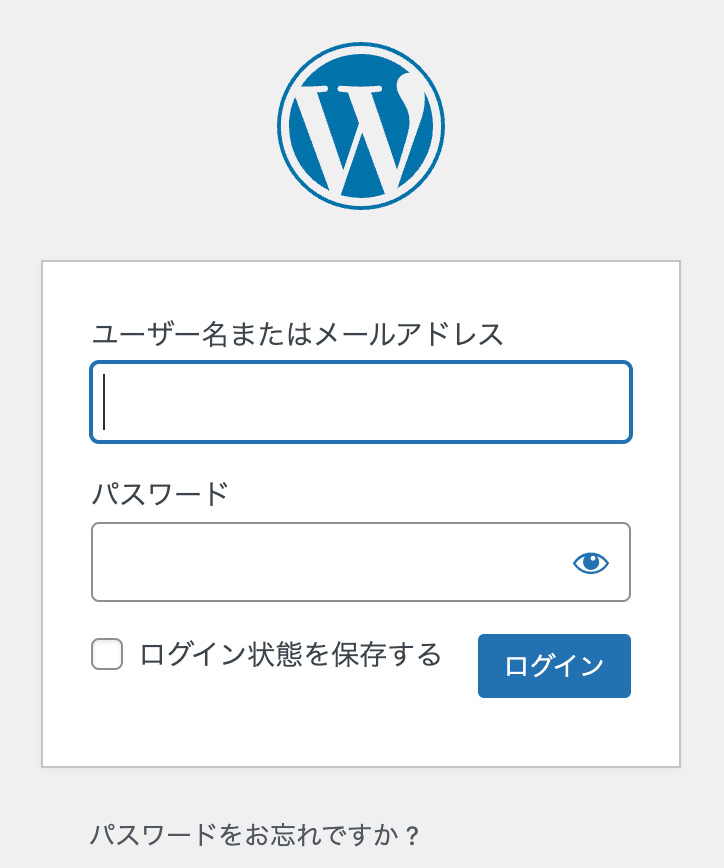
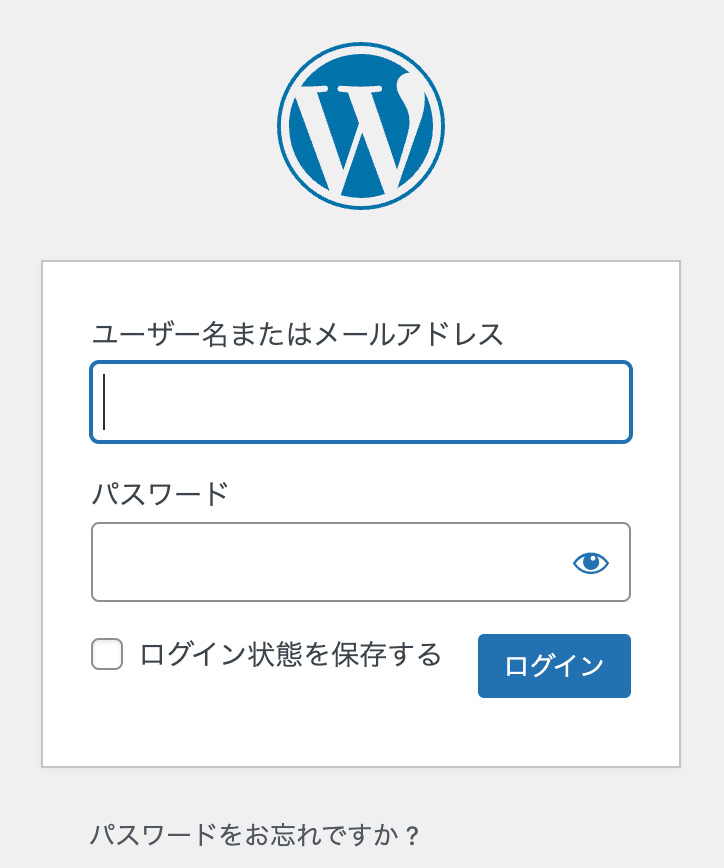
今後も必要なので忘れないようにしましょう。
Conohaコントロールパネルでできること
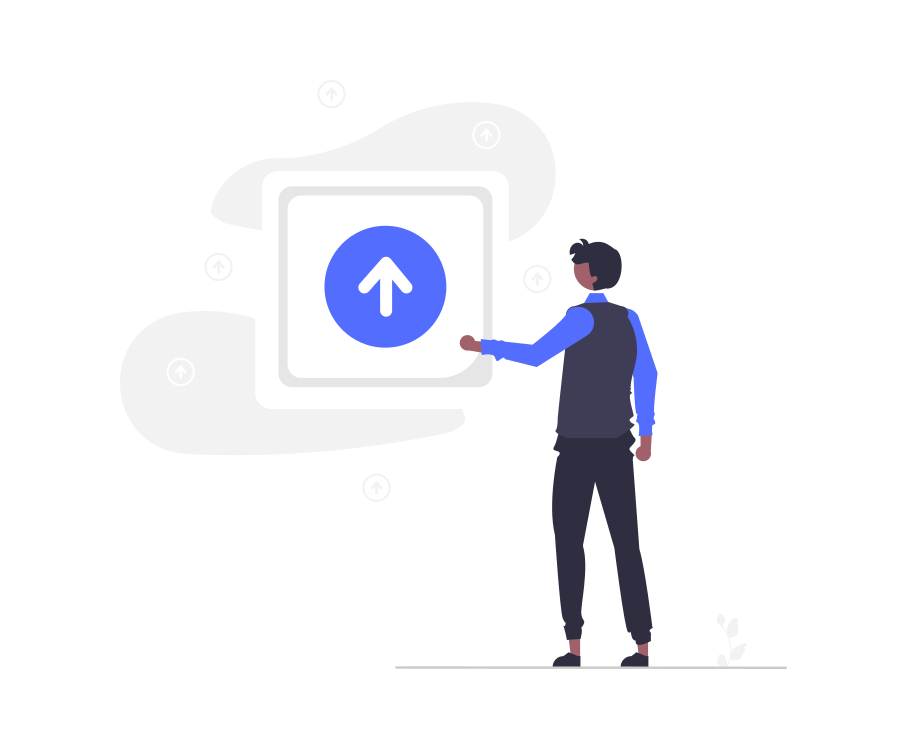
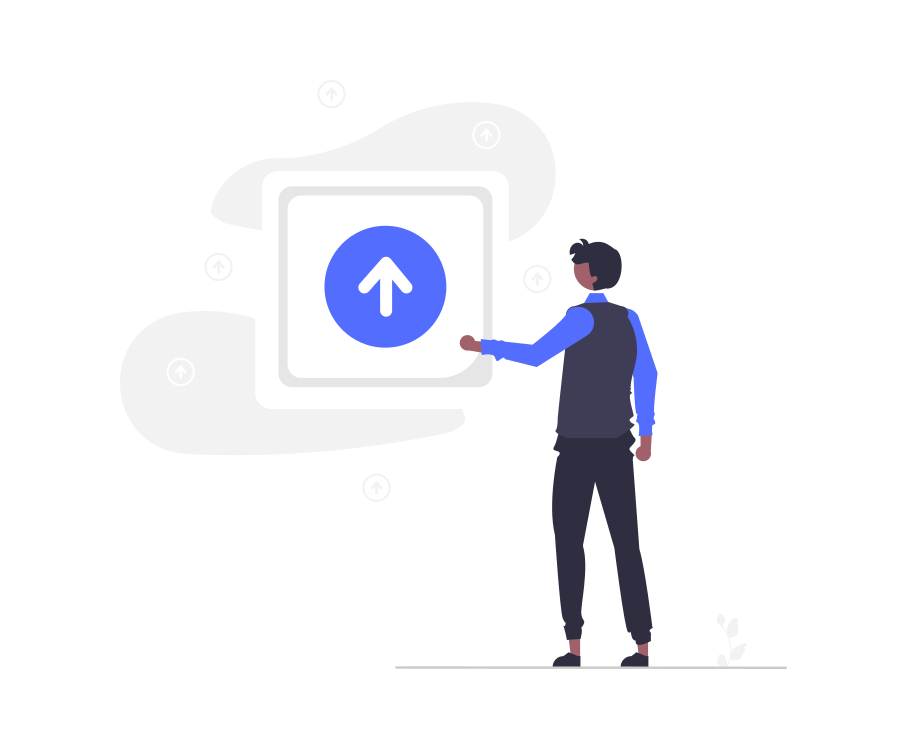
最後にConohaのコントロールパネルでできることを紹介します。
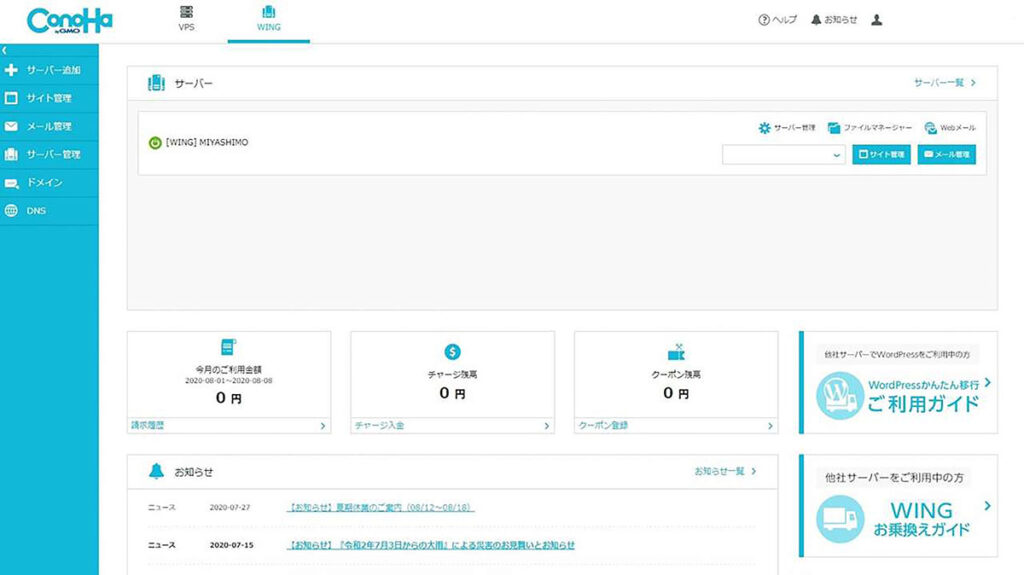
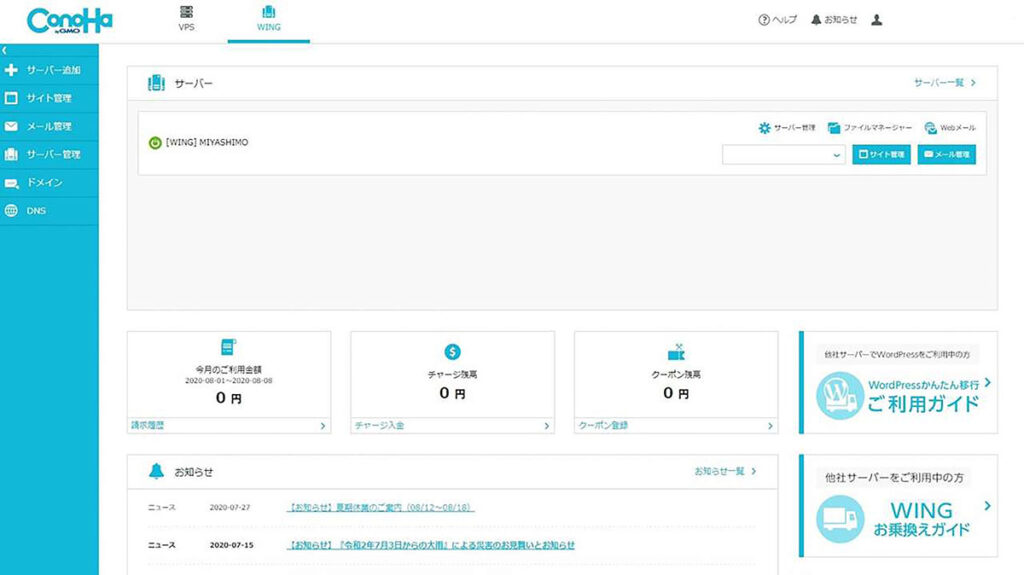
- サーバーやドメインの新規契約やプランの変更
- 取得した独自ドメインを利用したメールアドレスの作成
- 支払い方法などの設定
- アカウント情報などの設定
WordPressの管理画面ほど利用することはありませんが、Conohaコントロールパネルでどんなことができるかは覚えておきましょう!
【公式サイト】Conoha Wingから申し込みを開始する。
まとめ:ConohaWingならサーバーの申し込みでブログの開設までできちゃいます!
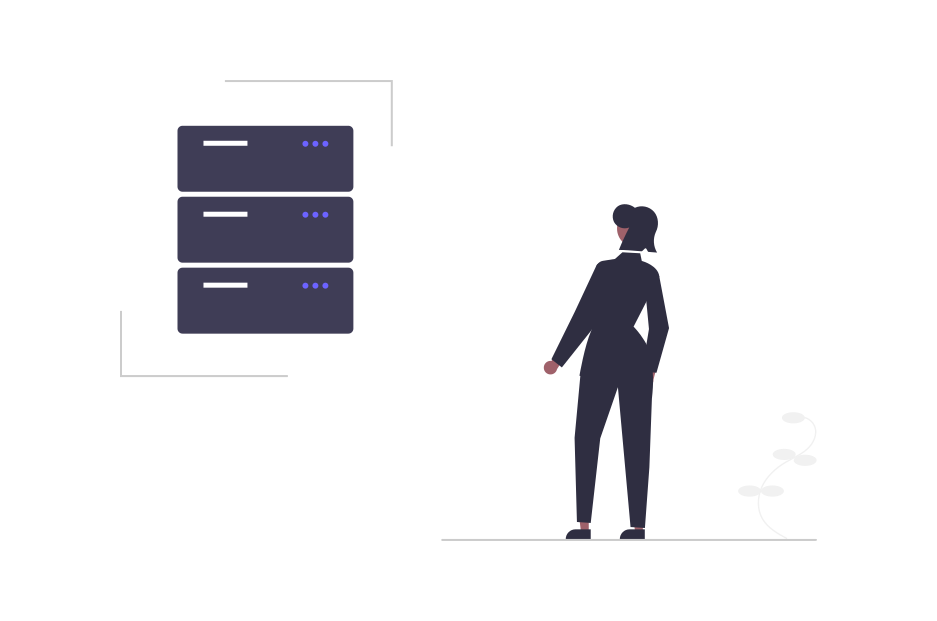
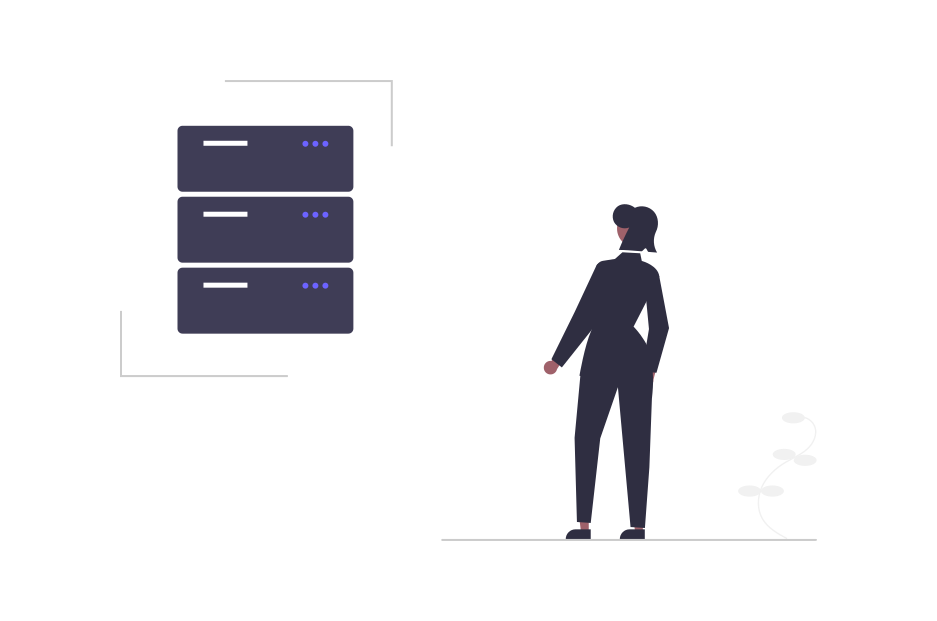
今回紹介した「Conoha Wing」のレンタルサーバーは申し込みをするだけで、WordPressのインストールができて、すぐにブログ開設をすることができます。



また、サーバーの性能もよくコストパフォーマンスも抜群なのでおすすめです!
申し込みは簡単にできますので、ぜひブログを運営を始めてみましょう!